Para isso, você pode usar o Google Takeout para exportar os dados da sua conta, contatos e fotos ou ativar a sincronização por POP/IMAP e baixar as suas mensagens usando aplicativos como o Microsoft Outlook,Mozilla Thunderbird e Apple Mail. Confira as dicas e aprenda a realizar os procedimentos fáceis e rápidos.
Internet lenta? Veja como acessar o Gmail em HTML
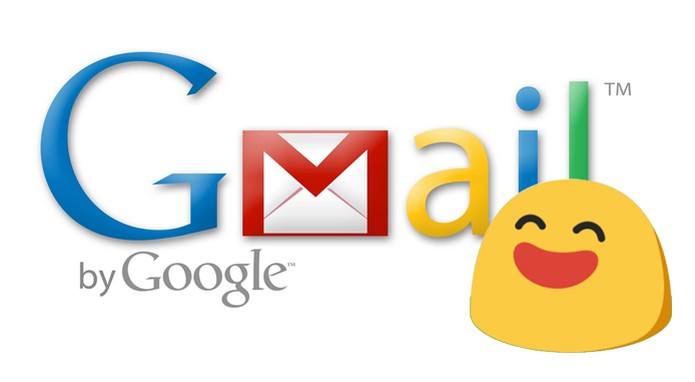 Veja cinco dicas para fazer backup do Gmail (Foto: Reprodução/André Sugai)
Veja cinco dicas para fazer backup do Gmail (Foto: Reprodução/André Sugai)
Baixe o backup do Google
Passo 1. Acesse o Google Takeout e, caso necessário, faça login em sua conta. Em seguida, ative a opção “Gmail” e clique em “Próxima”;
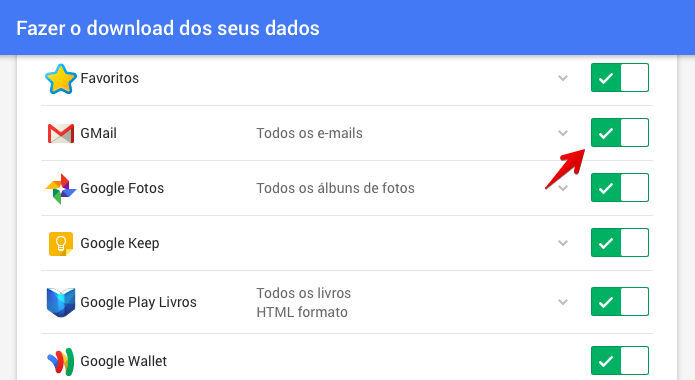 Acesse o Google Takeout e selecione os produtos que deseja fazer backup (Foto: Reprodução/Helito Bijora)
Acesse o Google Takeout e selecione os produtos que deseja fazer backup (Foto: Reprodução/Helito Bijora) Passo 2. Clique em “Criar arquivo” e aguarde. Quando o backup for concluído, você receberá um e-mail com o link de download;
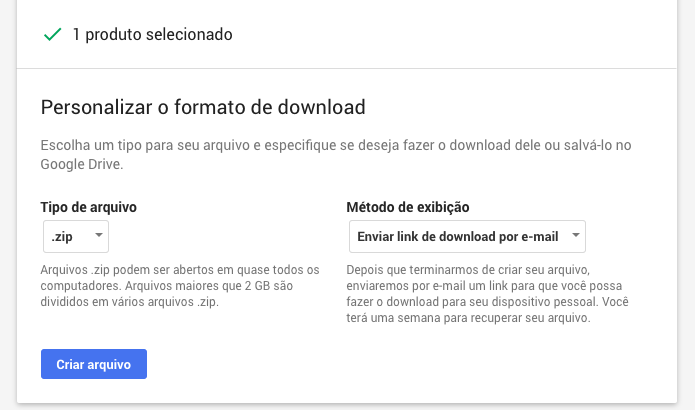 Criando arquivo de backup das mensagens do Gmail (Foto: Reprodução/Helito Bijora)
Criando arquivo de backup das mensagens do Gmail (Foto: Reprodução/Helito Bijora) Ative o encaminhamento POP e IMAP
Passo 3. Acesse o Gmail e faça login em sua conta. Em seguida, clique sobre o ícone da engrenagem, no canto superior direito da página, e clique em “Configurações”;
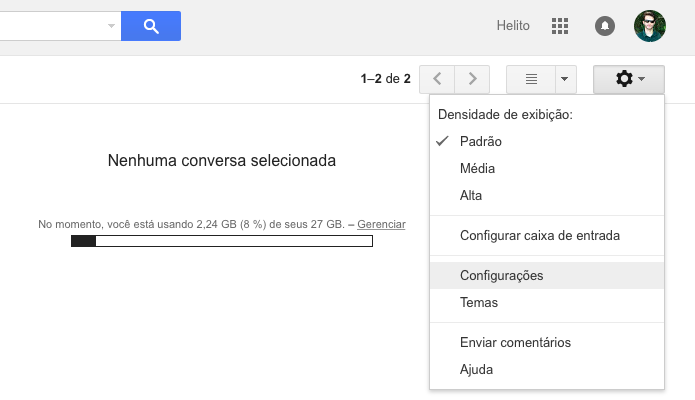 Acesse as configurações do Gmail (Foto: Reprodução/Helito Bijora)
Acesse as configurações do Gmail (Foto: Reprodução/Helito Bijora) Passo 4. Na aba “Encaminhamento e POP/IMAP”, marque a opção “Ativar POP para todos os e-mails” e “Ativar IMAP” e salve as alterações;
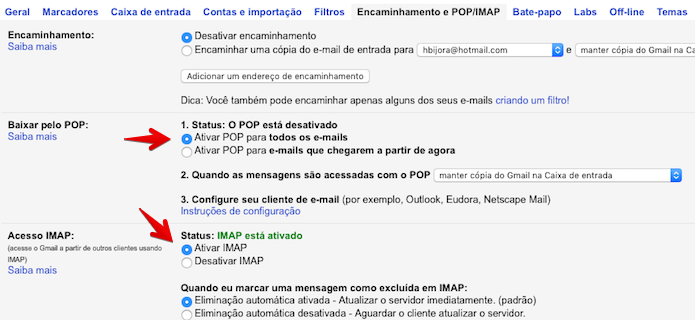 Ativando encaminhamento de e-mail por POP ou IMAP (Foto: Reprodução/Helito Bijora)
Ativando encaminhamento de e-mail por POP ou IMAP (Foto: Reprodução/Helito Bijora) Baixe seus e-mails no Outlook
Passo 5. Abra o Outlook, acesse o menu “Arquivo” e clique em “Adicionar Conta”;
 Adicionando conta de e-mail ao Outlook (Foto: Reprodução/Helito Bijora)
Adicionando conta de e-mail ao Outlook (Foto: Reprodução/Helito Bijora) Passo 6. Em seguida, entre com os seus dados pessoais e clique em “Avançar”;
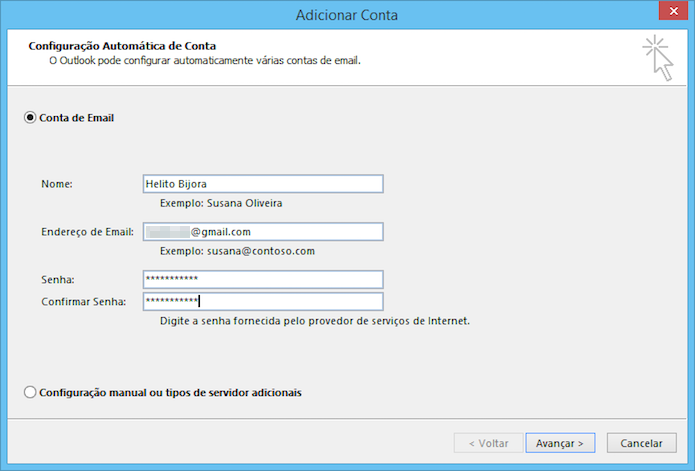 Entre com os dados da sua conta (Foto: Reprodução/Helito Bijora)
Entre com os dados da sua conta (Foto: Reprodução/Helito Bijora) Passo 7. Por fim, clique em “Concluir”. Agora é só esperar até que o aplicativo realize uma sincronização e baixe as suas mensagens;
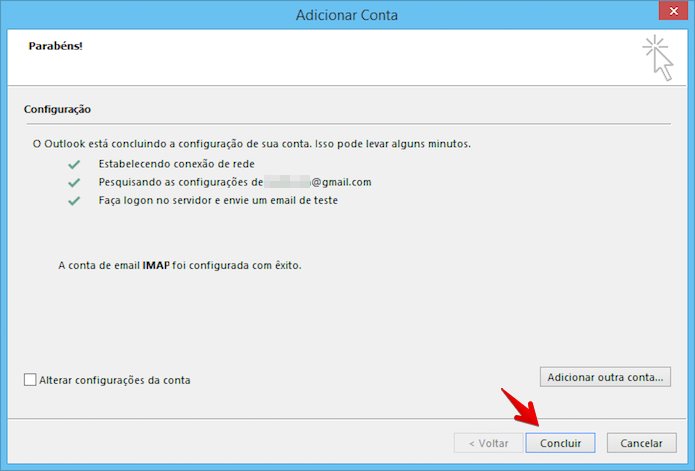 Finalizando configuração da conta (Foto: Reprodução/Helito Bijora)
Finalizando configuração da conta (Foto: Reprodução/Helito Bijora) No Thunderbird
Passo 8. Abra o Thunderbird e clique sobre o botão de menu do aplicativo, no canto superior direito da tela. Vá em “Opções” e clique em “Configurações de conta”;
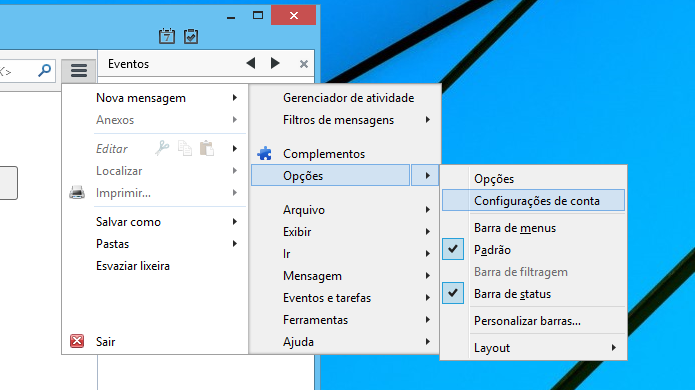 Acesse as configurações de contas (Foto: Reprodução/Helito Bijora)
Acesse as configurações de contas (Foto: Reprodução/Helito Bijora) Passo 9. Na janela de configurações, clique em “Ações de contas” e em “Nova conta de e-mail…”;
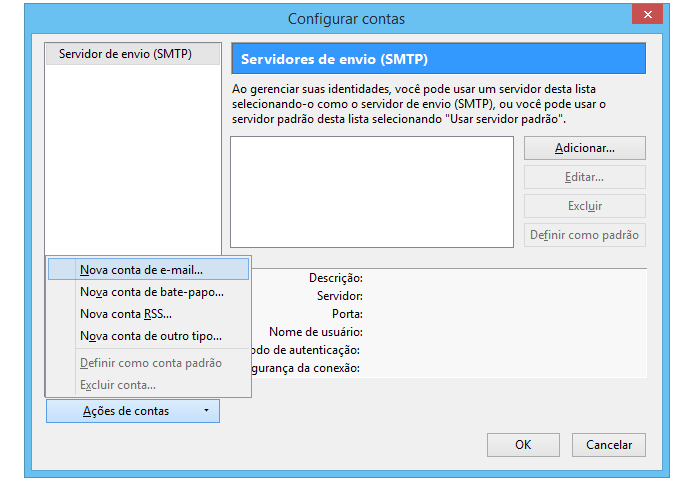 Adicionando nova conta de e-mail (Foto: Reprodução/Helito Bijora)
Adicionando nova conta de e-mail (Foto: Reprodução/Helito Bijora) Passo 10. Entre com os dados da sua conta do Gmail e clique em “Continuar”;
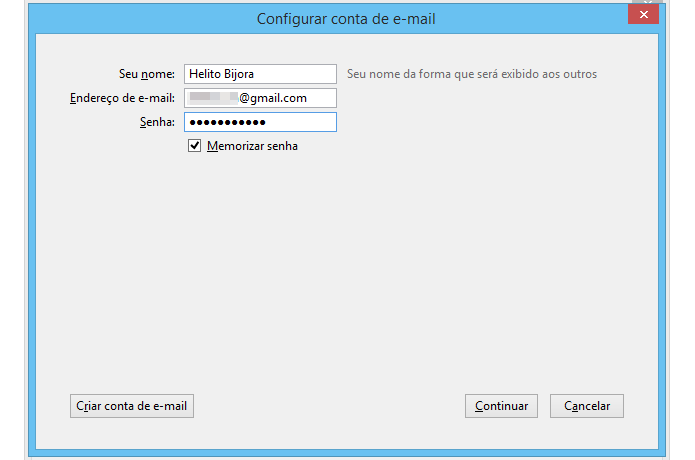 Entre com os dados da sua conta (Foto: Reprodução/Helito Bijora)
Entre com os dados da sua conta (Foto: Reprodução/Helito Bijora) Passo 11. Por fim, clique em “Concluir”. Agora é só esperar até que o aplicativo realize uma sincronização e baixe as suas mensagens;
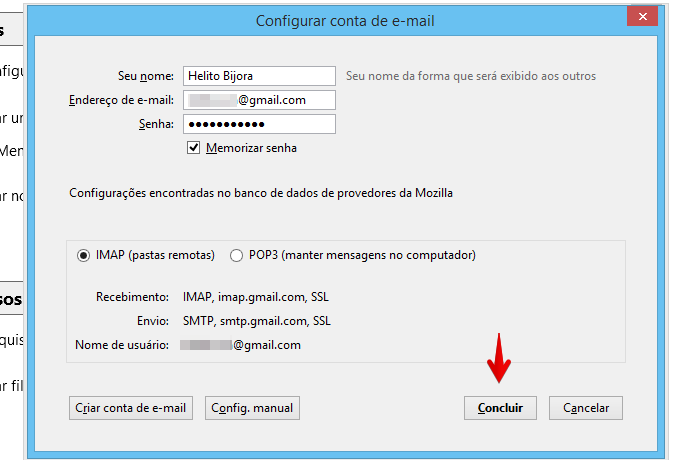 Finalizando configuração da conta (Foto: Reprodução/Helito Bijora)
Finalizando configuração da conta (Foto: Reprodução/Helito Bijora) No app de e-mail do OS X
Passo 12. Abra o Mail e acesse as configurações do aplicativo. Para isso, acesse o menu “Mail” e clique em “Preferências…”;
 Acesse as configurações do Mail (Foto: Reprodução/Helito Bijora)
Acesse as configurações do Mail (Foto: Reprodução/Helito Bijora) Passo 13. Clique sobre o botão “+”, no canto inferior esquerdo da janela de opções, para adicionar uma nova conta de e-mail;
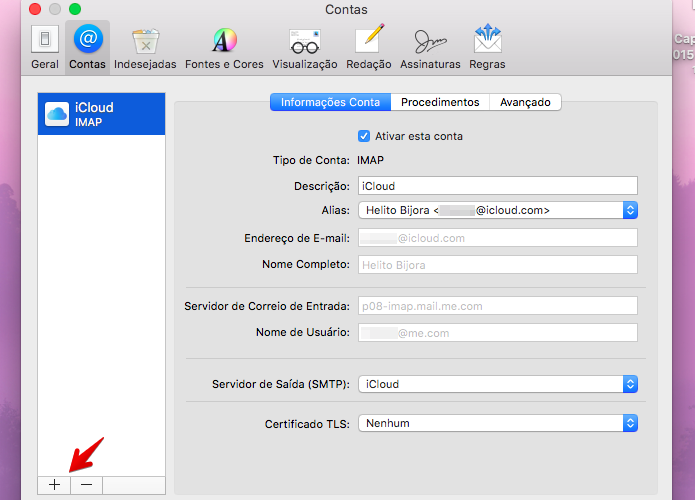 Adicionando conta ao Mail (Foto: Reprodução/Helito Bijora)
Adicionando conta ao Mail (Foto: Reprodução/Helito Bijora) Passo 14. Selecione a opção “Google” e clique em “Continuar”;
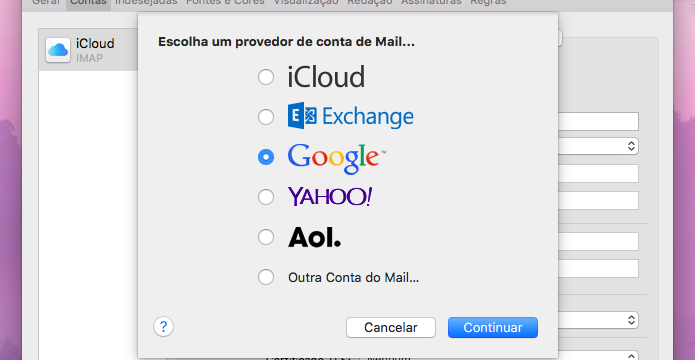 Marque a opção Google e avance (Foto: Reprodução/Helito Bijora)
Marque a opção Google e avance (Foto: Reprodução/Helito Bijora) Passo 15. Por fim, entre com os dados da sua conta no Gmail – endereço de e-mail e senha. Agora é só aguardar até que o aplicativo realize uma sincronização e baixe as suas mensagens.
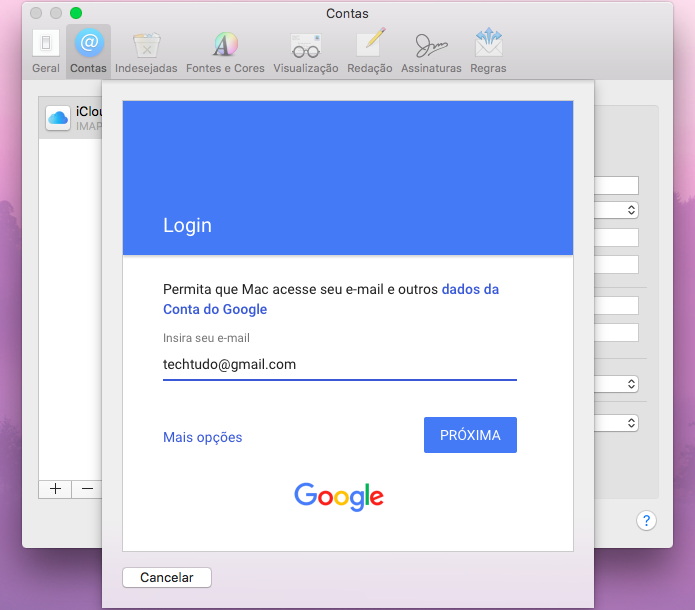 Entre com os dados da sua conta (Foto: Reprodução/Helito Bijora)
Entre com os dados da sua conta (Foto: Reprodução/Helito Bijora) Com essas dicas, você pode baixar uma cópia de backup dos seus e-mails do Gmail de diversas maneiras.
Gmail: como trocar o endereço de e-mail? Veja dicas no Fórum do TechTudo.
Fonte: http://www.techtudo.com.br/dicas-e-tutoriais/noticia/2015/09/como-fazer-backup-do-gmail-cinco-dicas-faceis-para-mac-e-pc.html / Foto: Reprodução/Helito Bijora / por HELITO BIJORA

Image already added




